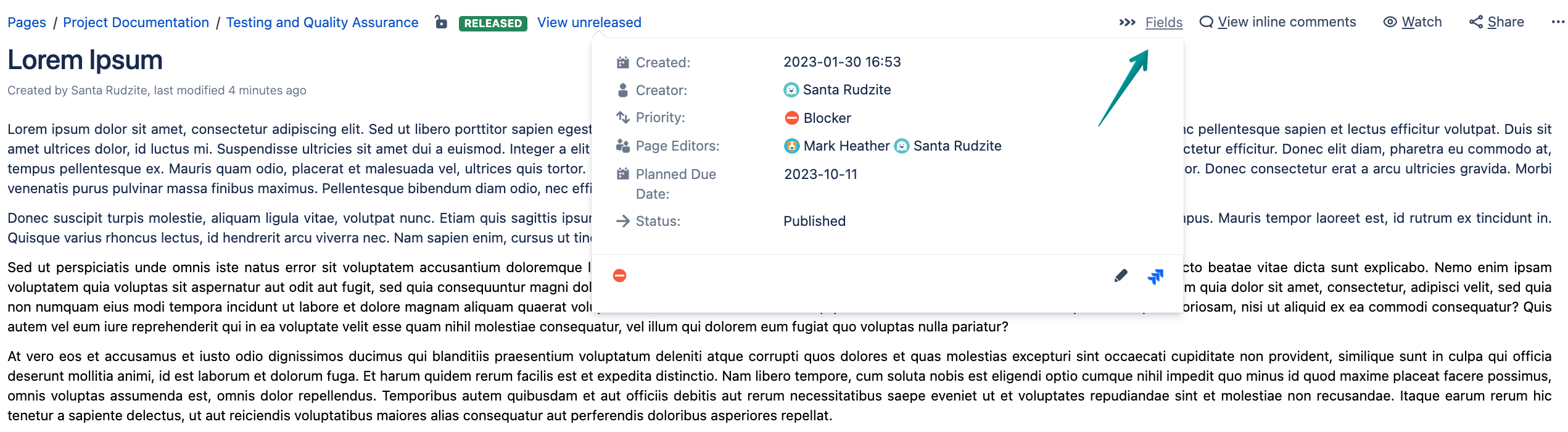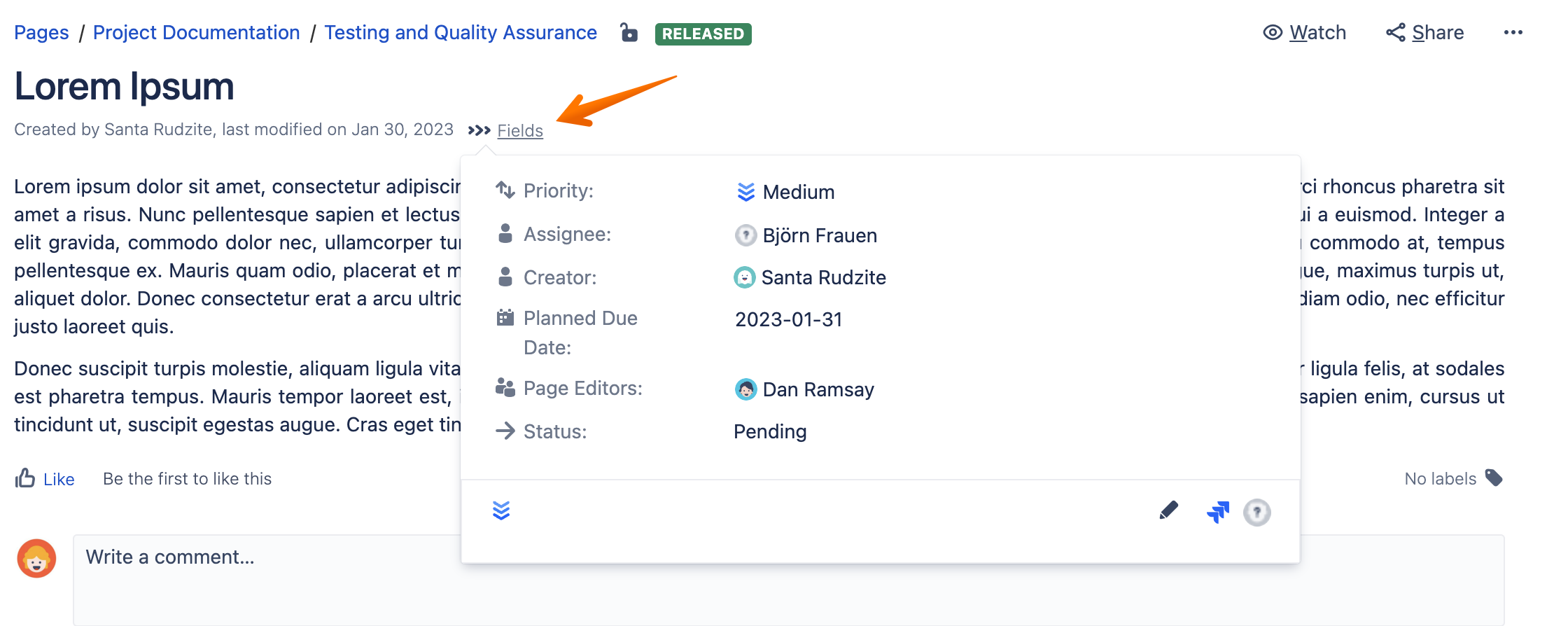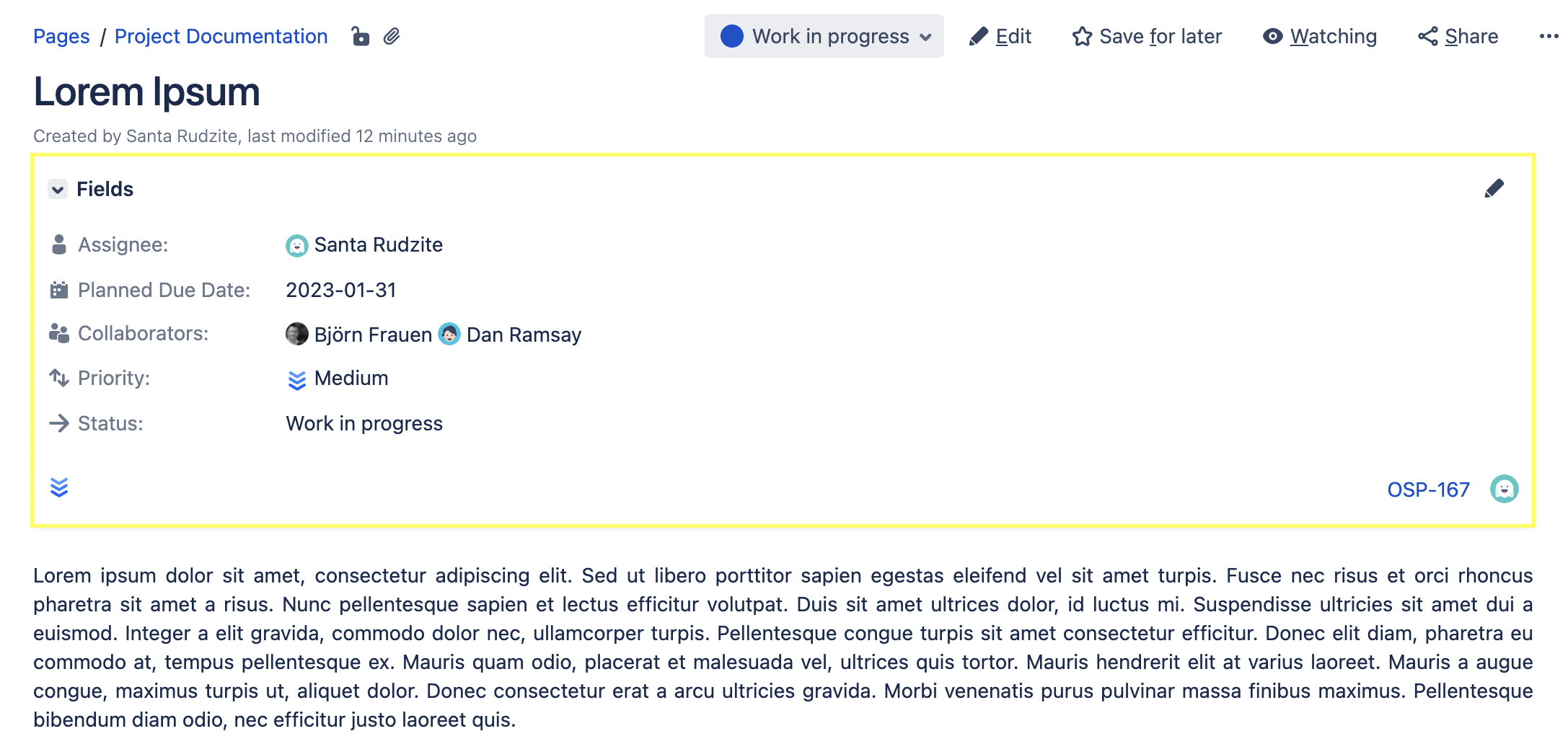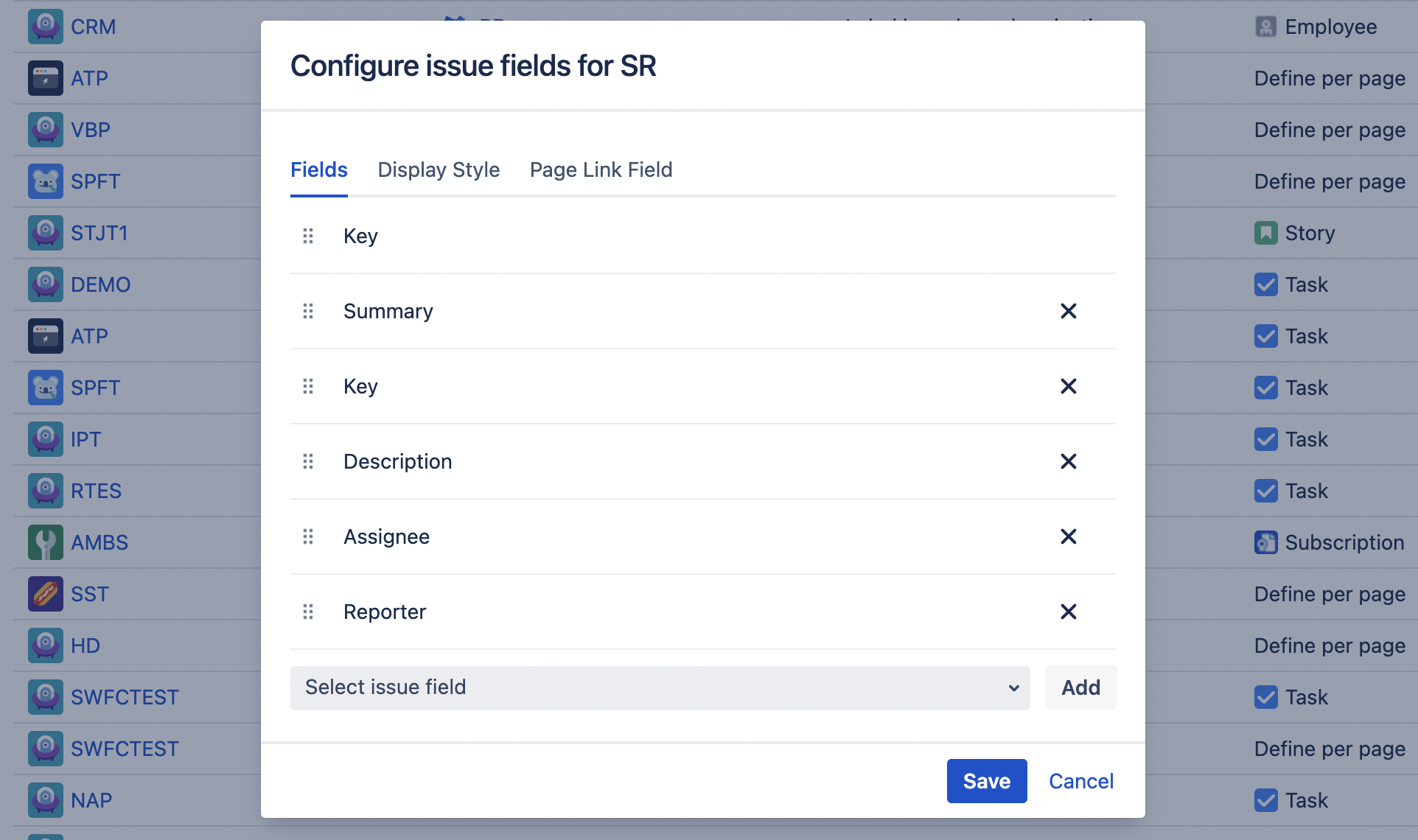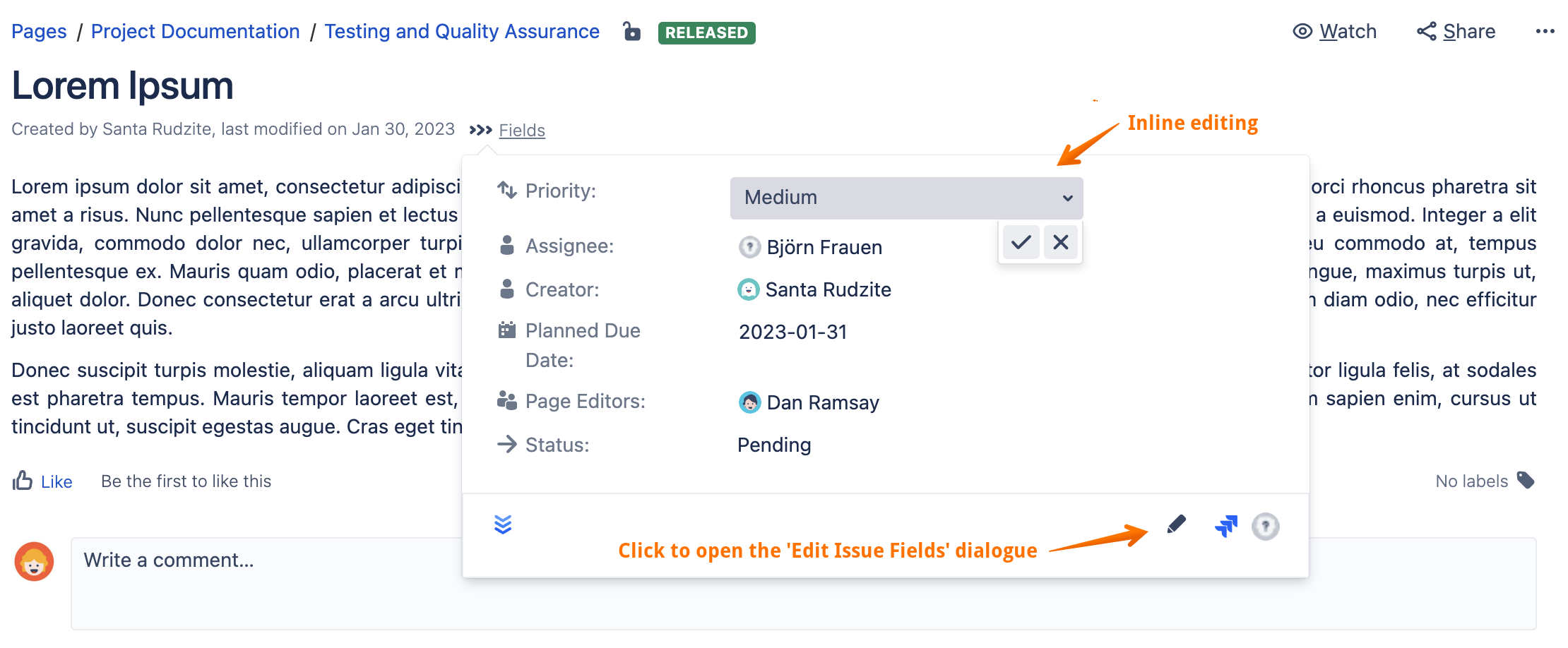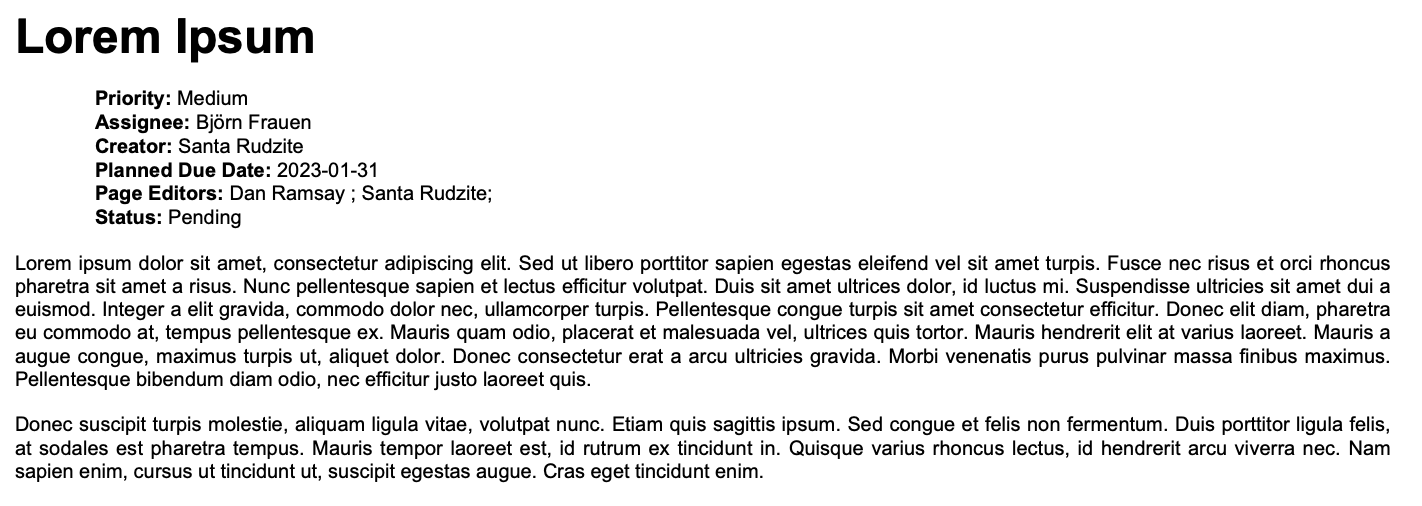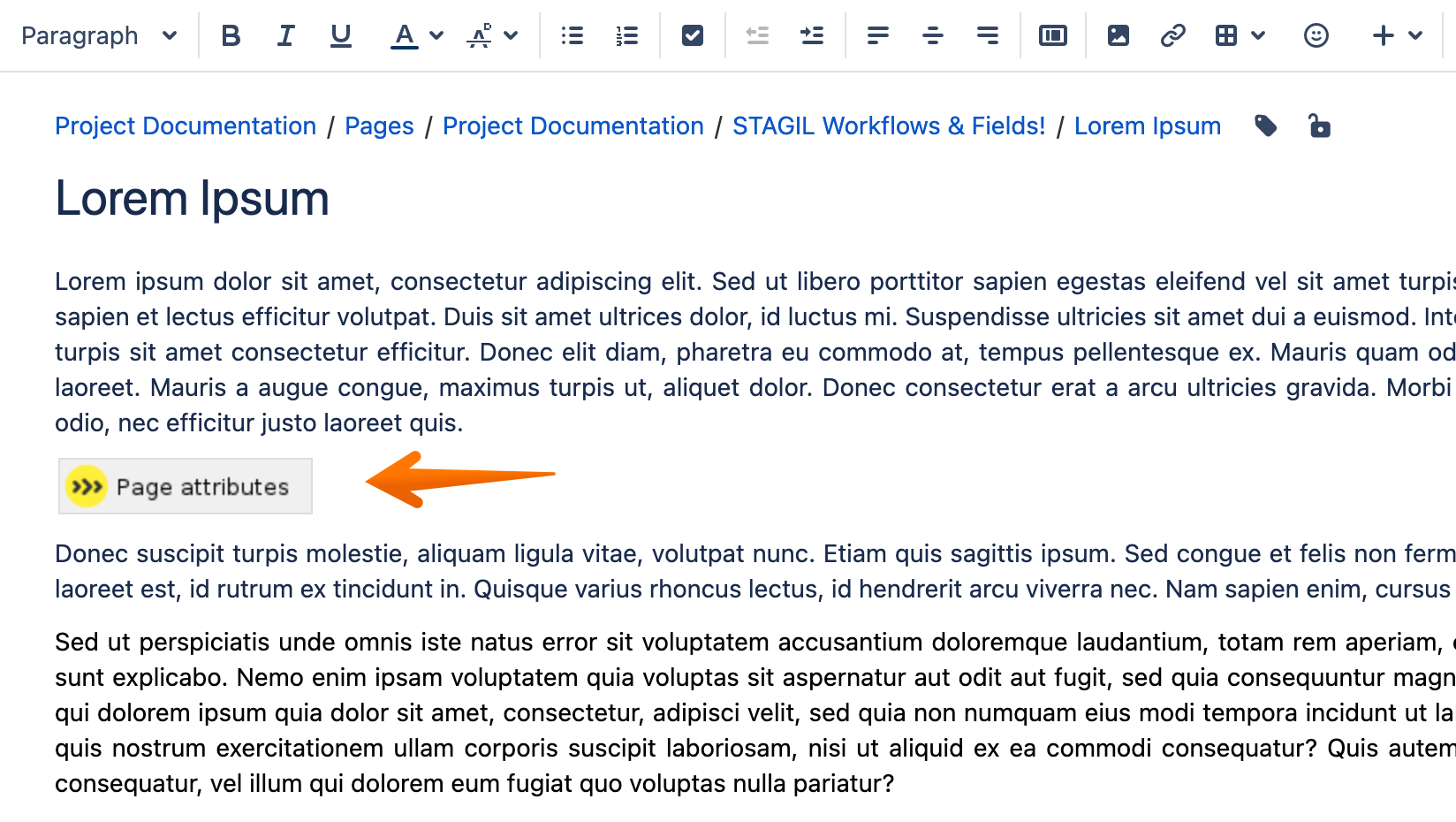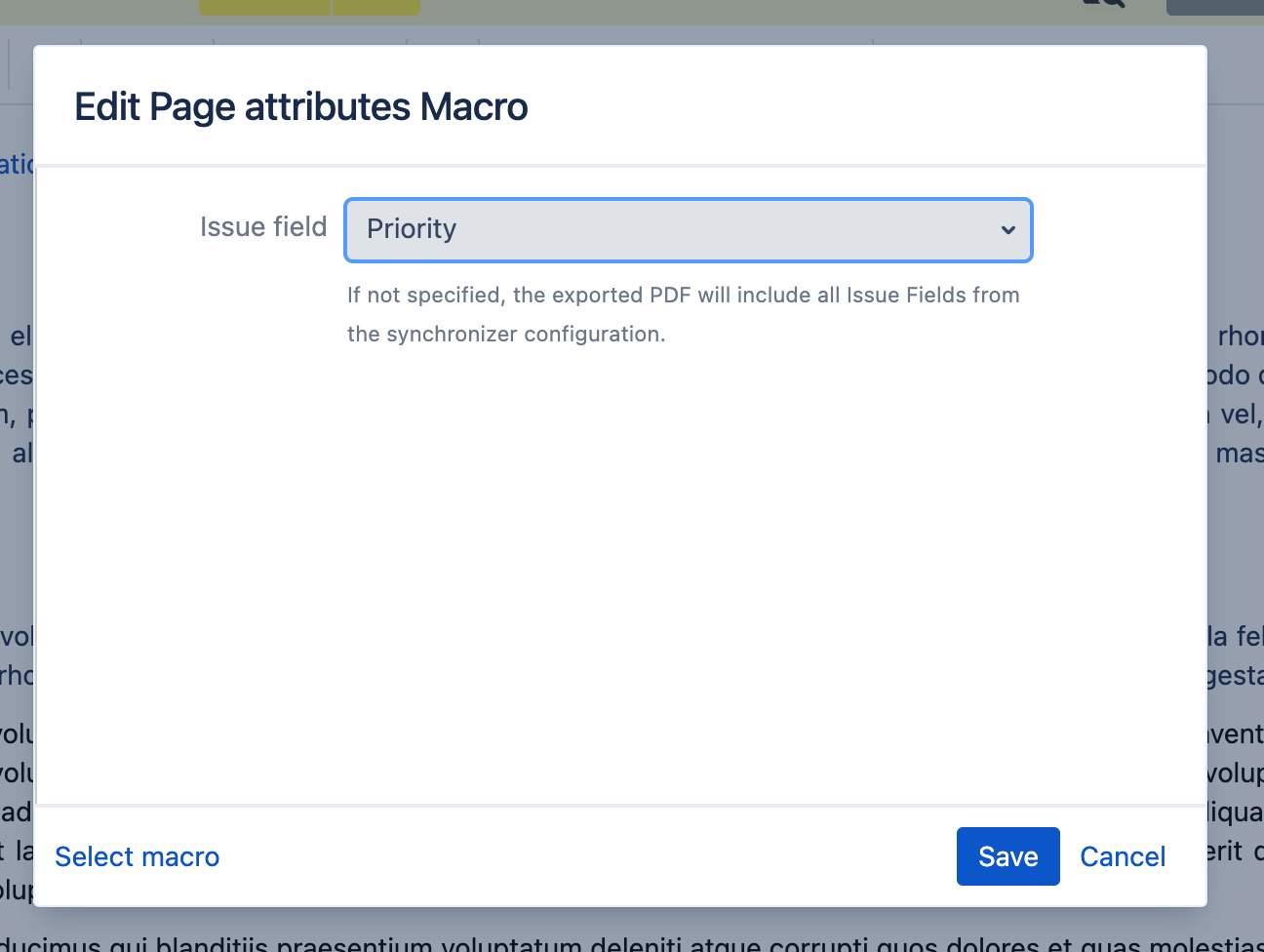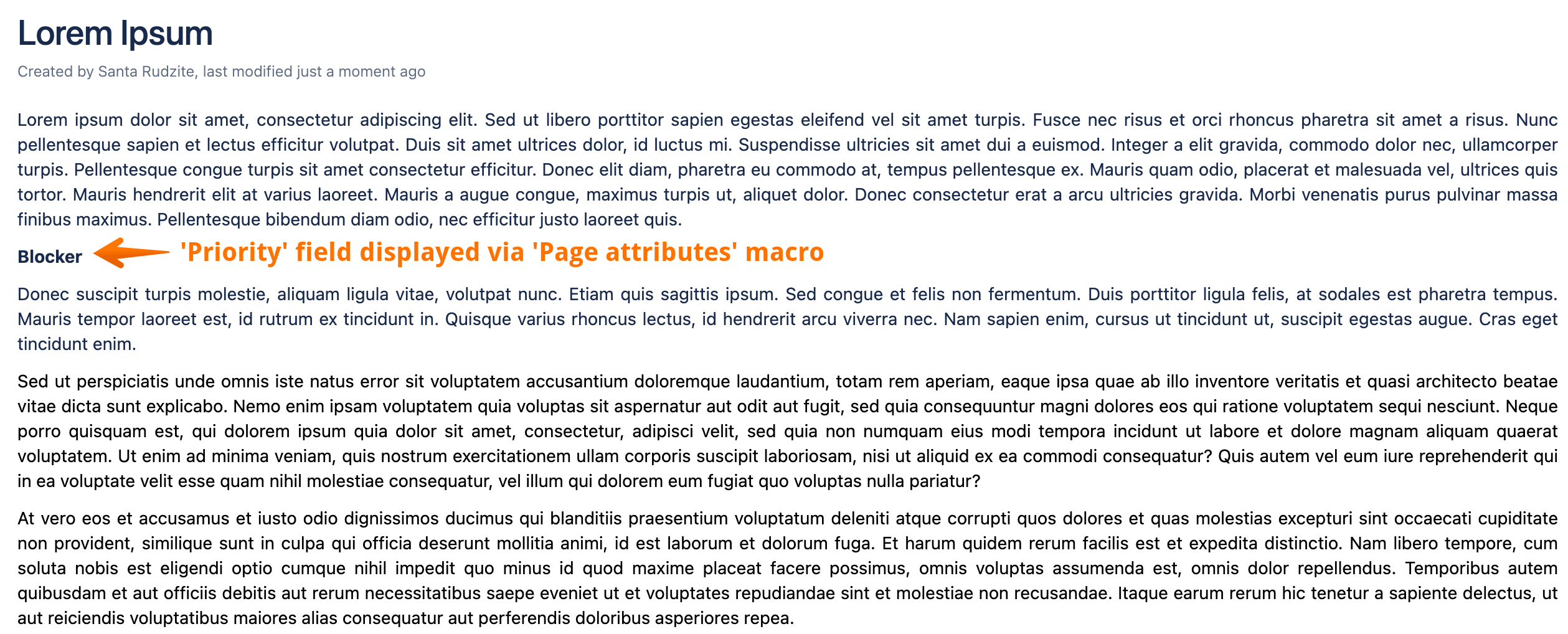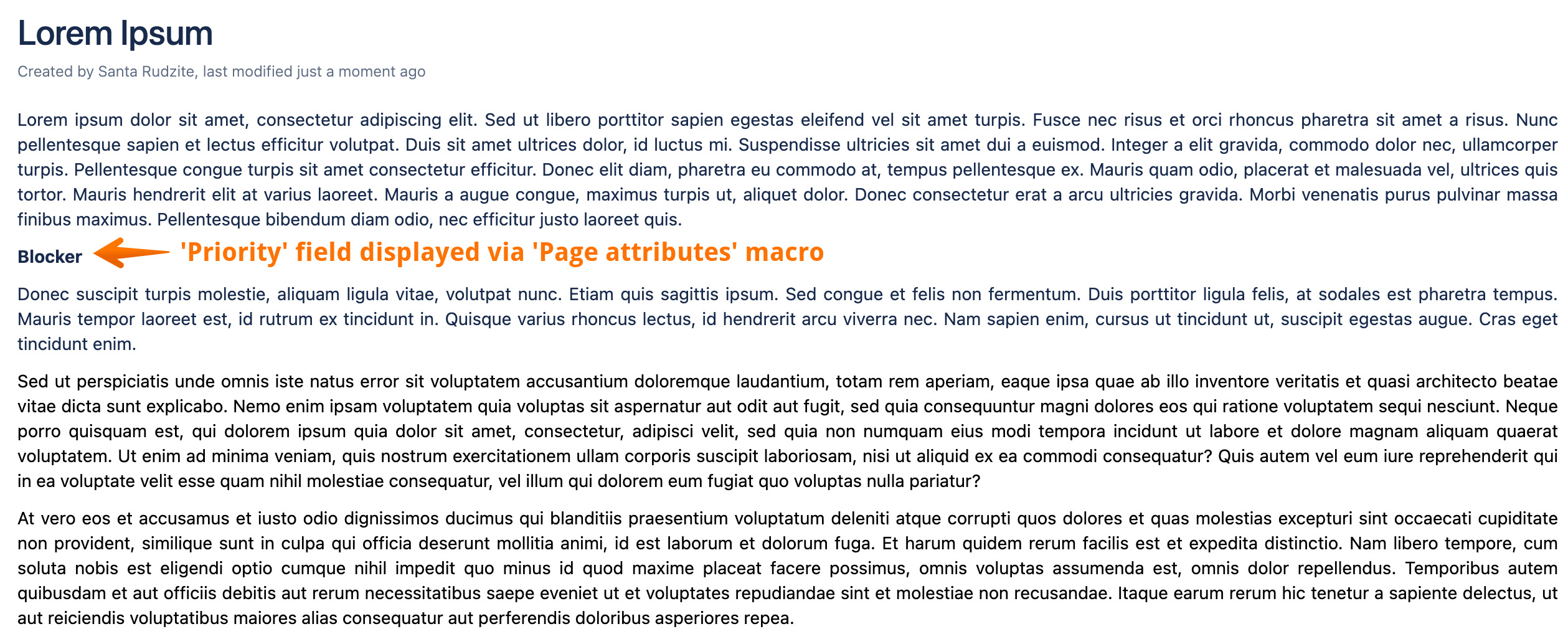| Table of Contents | ||||
|---|---|---|---|---|
|
Synchronization with Jira happens not only on the workflow level when using Workflows & Fields. It is also possible to display Jira issue fields on the Confluence page. The Issue Fields tab contains metadata of the particular Jira issue synchronized with a page. Displayed fields are also editable directly from the page.
Display styles
Issue Fields: displayed as a button pop-up (Page actions)
Issue Fields: displayed as a button pop-up (Page title)
Issue Fields: displayed as a list
Configuration
To choose the necessary fields to display go to Manage apps → STAGIL Workflow and Fields → Configuration. Pick a configuration and select Issue Fields in the configuration’s Actions.
Issue Fields configuration page allows to:
add new fields
remove fields
order fields (manual drag & drop)
choose the display style: list or a button pop-up
To add fields go to the ‘Fields’ tab and select the required Jira field in the ‘Select issue field’ drop-down.
To remove the field, click on the ✖️ icon.
To set the order in which fields are to be displayed in page view, drag & drop fields by clicking on the icon on the left to the field name.
To choose a display style for the selected fields, go to the ‘Display’ tab. Select ‘List’, ‘Button pop-up (Page actions)' or ‘Button pop-up (Page title)'. See examples of displays in page view here.
Supported default fields
Summary
Status
Key
Description
Assignee
Reporter
Issue type
Priority (displayed as icon in the left bottom corner)
Components
Due Date
Creator (view only)
Created (view only)
Updated (view only)
Supported custom fields
Single line text
Multi-line text
Multi-user picker
Single user picker
Multi-select
Single select
Date picker
Date Time picker (view only)
Number
| Note |
|---|
To have fields displayed correctly they must be configured on both view and edit screens of the issue in Jira. |
Editing Jira fields from the Confluence page
Users can edit Jira issues through our Issue Fields tabs. Tabs support inline editing or editing in a separate dialogue.
![]() Please note, that several custom fields are supported in Issue Fields only as view only. Refer to the list of supported fields for more details.
Please note, that several custom fields are supported in Issue Fields only as view only. Refer to the list of supported fields for more details.
Issue Fields Permissions
If a user has no browser permissions in Jira, i.g. to view an issue synced with a page, no Issue Fields button/list (and, by extension, fields) will be displayed for them.
To allow anonymous users to see the Issue Fields tab’s content, the app uses browsing permissions from a user, specified on Page Edit Status Change the configuration page (User on transition for page edit field)
Including Issue Fields into page PDF export file
Default page PDF export does not include the issue fields in the retrieved file.
However, it is possible to include Issue Fields data in PDFs by adding our custom ‘Page attributes’ macro to the page. The macro will render metadata from the Issue Fields tab upon export. The macro is ‘invisible’ in page view and is only displayed in page edit mode.
The macro 'Export page field' can be found in the macro list.
Users can also select a single custom field and display it on it’s own. The field value is rendered via a separate ‘Page attributes’ macro.
In the ‘Edit macro’ dialogue, users can select a field to display. Only one field can be selected. ![]() If a macro is added to the page, but no fields are selected, no field will be rendered in Confluence, but a PDF export file will contain all fields configured in the ‘Issue Fields’ synchronizer configuration.
If a macro is added to the page, but no fields are selected, no field will be rendered in Confluence, but a PDF export file will contain all fields configured in the ‘Issue Fields’ synchronizer configuration.
In page view, the field value from the ‘Page attributes’ macro is displayed without the field name: