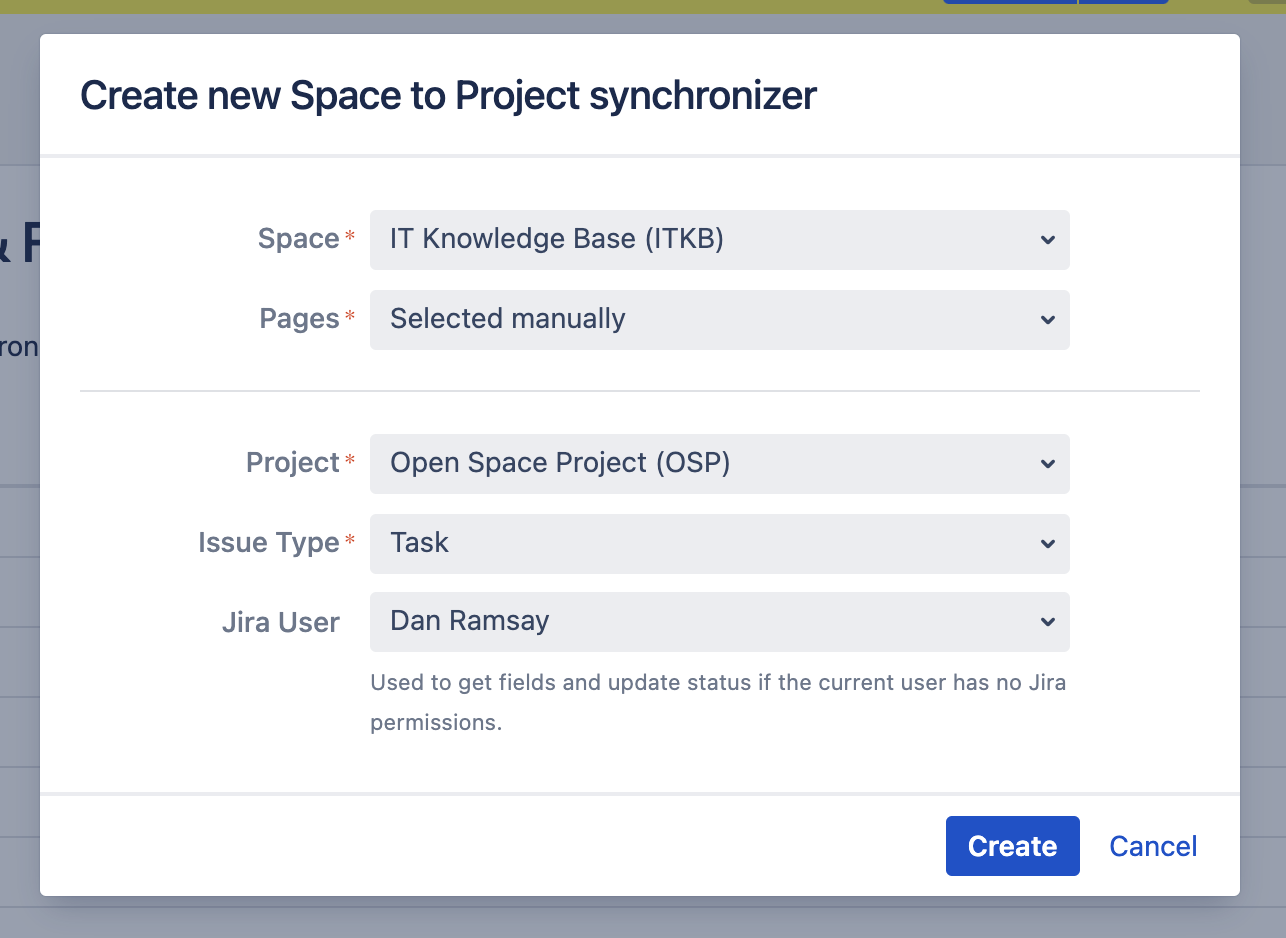STAGIL Workflows and Fields for Confluence brings the power of Jira workflows into Confluence, without the need of rebuilding already existing Jira workflows with all its validators, conditions and transitions! With our app, you can connect Jira projects with Confluence spaces so that Jira issues share their workflows with Confluence pages.
To begin, linking a Jira project to a Confluence space is necessary. You can access the Workflows and Fields configuration menu via the Confluence Administration → Manage apps page. Once there, select find a STAGIL Workflows & Fields and click on the Jira Synchronizers tab.
To link a space to a project click on the ‘Create synchronizer’ button to bring up the configuration dialogue box:
To set the synchronization scope, select an appropriate Project and Space. It's important to note that each Space can only be used once in a Workflow & Fields configuration. However, a single Project can be utilized in multiple configurations..
Next, select one of the three options in the Pages field:
All: This option automatically creates a Jira issue and pairs it with all pages within space, both old and new.
Selected manually: Users will need to manually trigger the page sync with a new Jira issue.
Label-based: Only pages with specifically defined labels will be synced.
When selecting an option in the Issue Type field, you are specifying the type of Jira issue that will be generated following the synchronization with your Confluence page.
When using the ‘Selected pages’ sync mode, users can opt for the 'Define per page' option, which allows them to choose the issue type while manually syncing the page with Jira.
The Jira User field provides a selection of Jira users who can act as technical users for specific actions when chosen. A user with technical permissions can perform various tasks such as:
creating issues
editing issues
transitioning workflows
Any changes made by a technical user will be recorded in the issue activity tab. Additionally, anonymous users are able to view content based on the permissions of the technical user.
To proceed, click Create.