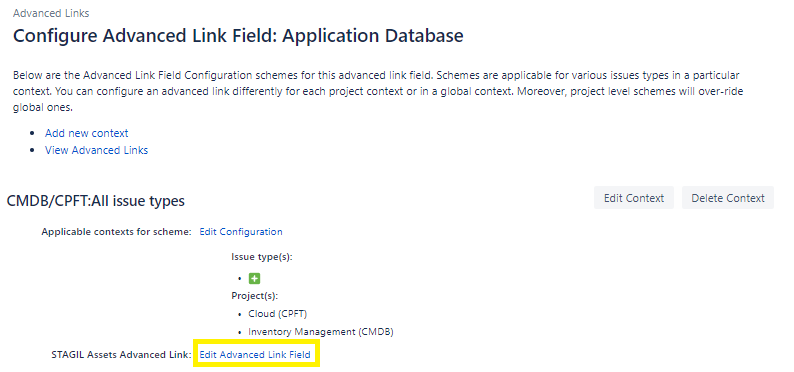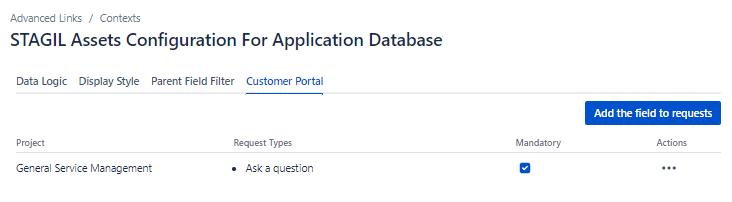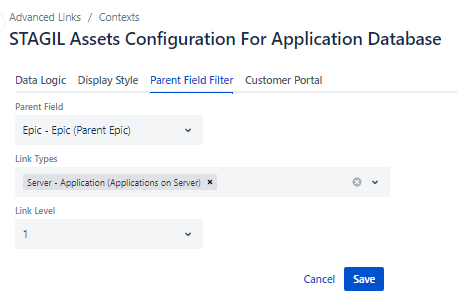The main configuration of a relation is the creation of one or two relation fields called Inward or Outward field. It reflects the start and end point of a relation. But before you create the relation fields, you first have to create the relation itself:
Create Advanced Link
To create a new Advanced Link, please navigate to the app administration and choose “Advanced Link”. Here you can see all relations already created. Click “Add Advanced Link” to create a new relation:
Next the following dialogue emerges:
Advanced Link Name: a name to identify your Advanced Link.
From Type: outward issue type(s).
Outward Field: field title in an outward issue.
To Type: inward issue type(s).
Inward Field: field title in an outward issue.
Color: the color of your Advanced Link when they are displayed in Issue Graphs.
Show in Graph: check the box to show your Advanced Link in graphs (checked by default).
Example
You want to connect applications with databases. Your Advanced Link name is “Application - Database”. So you have the outward field named “Application Database” which will link the application with databases connected to it. Vice versa you have the inward field named “Database used by” which will link the database with applications.
Set Advanced Link Field Contexts
To make your Advanced Link work you have to define in which contexts your fields should appear. Going back to our example this means that we have to place our field “Application Database” in the screen(s) for the issue type “Application” and the field “Database used by” for the issue type “Database”. This way we link two issue types by linking two custom fields.
Unactived/activated indicates whether your Advanced Link is searchable.
Click on the field you want to edit. Now you can add/delete or edit the Advanced Link field context.
Configure Advanced Links
To configure either the inward or outward Advanced Link, click on the field title on the Advanced Link configuration page.
At this stage, an Advanced Link is simply an empty structure. We will fill it with data in the next step. Click on “Edit Advanced Link Filed” to proceed with the configuration:
Issue View
Under the Display Style tab, you can define the appearance of the issue panels that display Advanced Links in the issue view.
Panel: select where to display the Advanced Link panel in the issue view.
Display Style: select panel view: table or list.
Rows per page: The number of rows per page (the rest will be shown via pagination).
Fields to show: select the fields that should be displayed in the table.
Fields to sum up: sums up the number of fields if table view is configured.
Issue Progress Bar: sums up the progress of linked issues in the panel based on status and visualizes it in a progress bar.
Order results by: enables Advanced Links (table or list) sorting based on the selected field’s values.
Enable field on create screen: allows to add an Advanced Link to the issue create screen (see more Advanced Link field in 'Create issue' screen).
Customer Portal
In case you want to make your Advanced Link field available in Jira Service Management as well you can define projects and issue types in this menu.
Projects: the list of JSM projects included in the Advanced Link field context.
Request Types: the list of request types that are mapped to an issue type part of the Advanced Link context.
Parent Field Filter (Dynamic)
In this tab, you can apply a filter on the configured amount of assets you chose in the Data Logic tab based on a selected parent field. So it is possible to have a different list of assets for selection in issues, depending on the selected asset relation:
Parent field: Advanced Link upon which you want to base the dynamic behaviour.
Link types: link types that should be shown.
Link level: the levels of links that should be displayed.