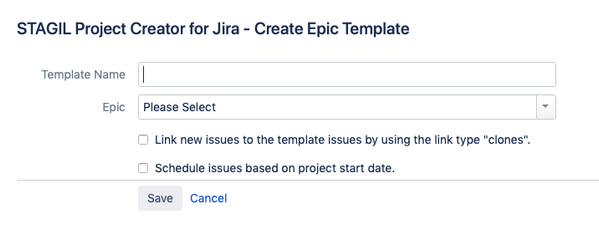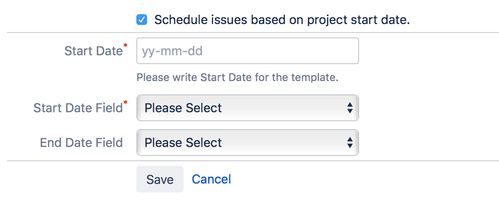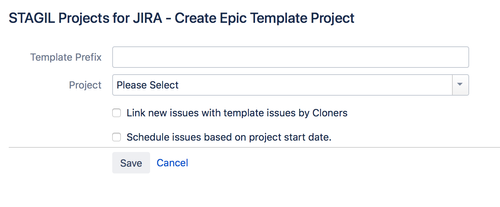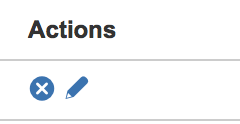Epic Templates
Content
General
Here you have the possibility to create an Epic template for a single epic of a certain project. All issues from that epic are copied. You can also create an Epic template project where all included epics are available as epic templates. This is helpful, if your users would like to create new templates based on epics. You do not need to store the single epics in templates - only the whole project.
Add a new epic template
To add a new epic template go to Jira Administration → Add-ons → STAGIL Projects for Jira –> Epic Templates. Here you can find the list of all existing epic templates and you can click Add Template to create a new epic template. You now can edit the template.
Edit an epic template
You will see the following screen when adding a new template or editing an existing one by clicking on the pencil icon on the right side of the epic templates list.
Template Name
First, enter a Template Name. Please consider that this is the name displayed when users choose a template for an epic - choose a meaningful name.
Epic
Here you can select an existing epic in Jira. This epic will be used as a template.
Supported fields
This is a list of issues that can be cloned from the epic template into the new issue:
- Summary
- Description
- Priority
- Original and Remaining Estimates
- Due Date
- Reporter
- Assignee
- Components
- Fix and Affected Versions
- Attachment
- Label
- Security level
- Select List (single choice, multi choices) customfields
- Text Field (single line, multi-line) customfields
- Number Field customfields
- Url Field customfields
- Group Picker (single group, multiple groups) customfields
- STAGIL Assets fields
Link new issues with template issues by Cloners
Tick this checkbox, if you want to link the template issues and the issues for the newly created epic with the link type "clones", which will look like this:
This is helpful, if you want to retrace, which template has been used to create epics.
Schedule issues based on project start date
Check this box, if you have start and end dates in your template's issues and you would like to reschedule them during the creation of the new issues.
Select the new Start Date. The issue with the earliest start date of all template issues is set to this date and all other new issues depending on this earliest issue are calculated based on that first start date.
Select the fields in which your dates are stored.
Add an Epic Template Project
An Epic Template Project is a practical way to create many Epic Templates and store them in a project logic. For example: Your support team needs 10 different epic templates. For that you could create 10 different Epic Templates or you create a single project, create all needed types of epic within that project and define this project an an Epic Template Project. In the following we are showing you, how to do that. Note that you first have to set up your template project in Jira itself.
To add a new epic template project go to Jira Administration → Add-ons → STAGIL Projects for Jira –> Epic Templates. Here you can find the list of all existing epic template projects and you can press Add Epic Template Project to create a new epic template project. You now can Edit the template.
Edit an Epic Template Project
The following screen pops up when you are adding a new epic template project or if you are editing an existing template project by clicking on the pencil icon on the right side of the epic templates list.
Template Prefix
This is a prefix which is added in front of the names of the included epics to identify them. It is shown in the epic templates list for users when using the Epic Creator, so they can find their desired templates more easily.
Delete an Epic template or Epic template project
Go to the list of epic templates and click on the cross icon on the right side. The template will be deleted.
Deleting a template does not have any effect on the epics that were created by this template.
© 2023, STAGIL